In Poser 12, the Material Room Simple palette was replaced with new Material Assignment palette and the Advanced view was renamed to Edit view.
The Material Assignment tab allows you to preview materials before applying them to objects in your scene. If you wish to assign full materials, you can do that directly. Through the Material Assignment tab, you can drag and drop materials or assign partial materials to selected sections of the figure or model.
The new Material Assignment window contains the following key areas:
-
Assign Tab: Click this tab to view the Assign tab in the Material Room (as discussed in this topic)
-
Edit Tab: Click this tab to display the Edit tab, where you can create advanced shaders and materials. The Edit View topic gives a brief overview of this tab and provides links to more advanced topics.
-
Object Selector: Allows you to select any character or prop or other items in your scene. The materials included in the selected object will appear in the Object Materials tab. You can also select an object by clicking it with the Eyedropper editing tool.
-
Material Palette Selector: Allows you to choose a single material in the selected object. The materials included in the selected object will appear in the Object Materials tab. You can also select a material by clicking it with the Eyedropper editing tool.
-
Help icon: Click the Question Mark icon to display room help for the Assign tab.
-
Object Materials section.
-
Material Palette section.
-
Apply Material button: Select at least one material from the Material Palette column, and one material zone from the Object Material column to assign materials to the scene.
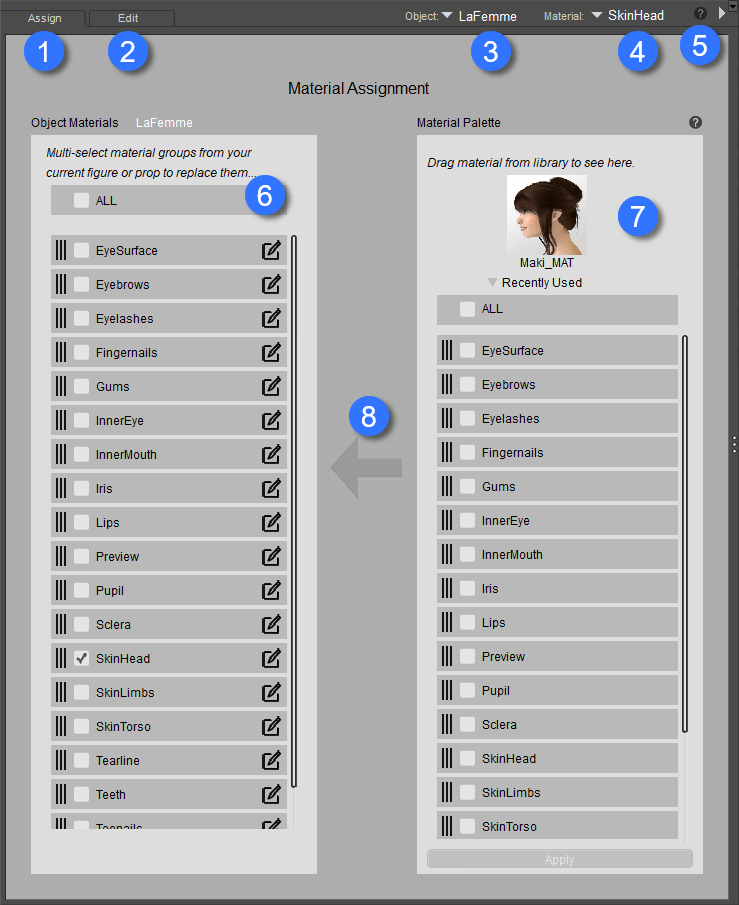
Using the Object Selector and Material Selector palettes
The Object Selector and Material Selector are the areas where you will spend the most time.
The Object Materials section lists the material zones that exist in the currently selected object in your scene. The changes will be applied to any or all of the materials in the list, depending on what you select. You can also drag and drop materials from this list onto another object in the Scene window.
The Material Palette section allows you to preview a material before you apply it to an object in your scene. Just like in the Object Materials, you can also drag and drop from this column to the area you wish to apply the material in the Object Materials or directly to any object in the scene.
Here's how you use the two sections together to easily apply materials:
-
Use the Object Selector to choose the object that you want to assign materials to. The materials in the object display in the Object Materials section.
-
Drag a material from the library and drop it onto the material preview chip at the top of the Material Palette.
-
Check the material(s) in the Material Palette that you want to apply to the selected object.
-
Select the material zone(s) in the Object Materials section that will receive the materials you selected in Step 2.
-
Click the Apply button.
Using MT5 Materials and MC6 Material Collections
You can use MT5 materials through the Material Assignment window to apply a single material to any material zone in a figure or objects. MT5 materials are often tileable, so that they can be applied to any object.
You can also apply MT5 materials to multiple material zones in a figure or object by selecting multiple zones when applying the materials. The steps are similar to those listed above, except that you select two or more materials to apply to in the Object Materials panel.
Material Collections (MC6) are used to combine several material zones found in a content item into one single material file. For example, a material collection can contain all of the different materials in a human character (head, torso, limbs, eyes, lashes, nails, and so on), or all material zones in a piece of clothing (blouse, sleeves, pockets, buttons, and so on). When assigning MC6 materials, you will need to use material collections that are made for that specific character (La Femme, Victoria 4), or that specific clothing or prop item).
To completely replace the material collection in the selected object, just drag-and-drop the material collection from the library to the top of the Material Palette column and apply to all. To apply part of a MC6 material collection check only the materials you wish to apply (the skin materials and the lips) in the Material Palette column before applying the collection.
.png)






